2022.09.15
【初心者向け】アクセス解析の用語をまとめて解説!
その他

2022.07.20
Webサイトを納品後、クライアントが更新しやすいようにマニュアルをPowerPointで作成し、お渡ししています。
複雑なサイトだとスライド数が多くなっていき、目次の作成に骨が折れます。
かつて、PowerPointでは目次スライドの自動作成機能があったそうですが、PowerPoint2007以降はその機能がなくなってしまったとのこと。
自動生成とまではいきませんが、目次を全て手入力するよりも格段に効率の良い方法がありますので、ご紹介します。
動画はこちら
スライド内リンクを設定する方法は、動画でもご覧いただけます!
目次
今回紹介する目次作成は、スライドをすべて完成させてから行うことをおすすめします。
目次を作成した後に項目が増えた場合、再度やり直すことになるためです。
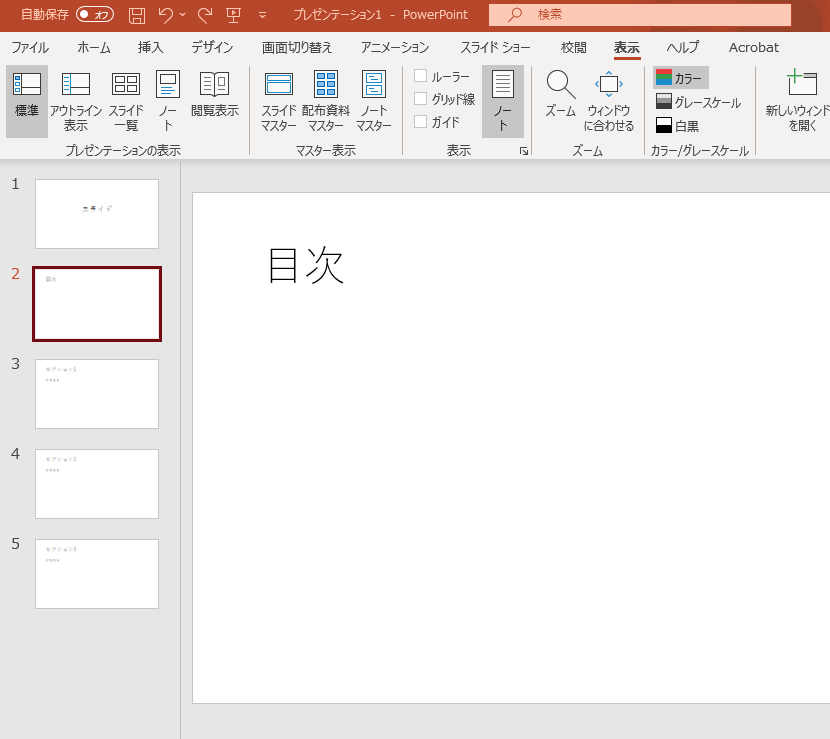
目次を記載するためのスライドを用意します。
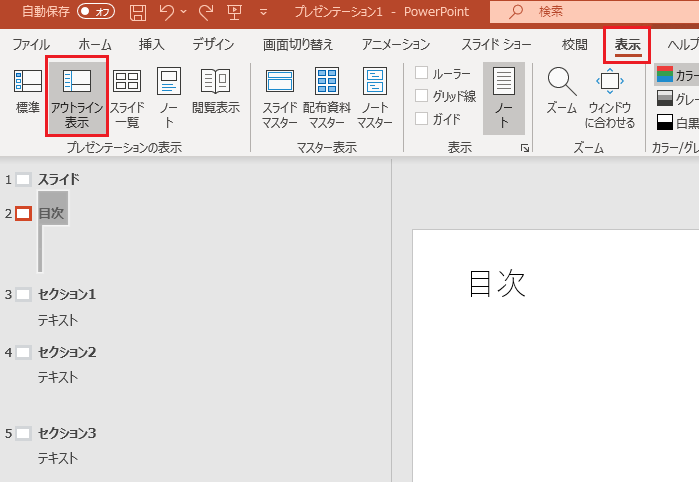
上部メニュー[表示]→[アウトライン表示]を選択します。
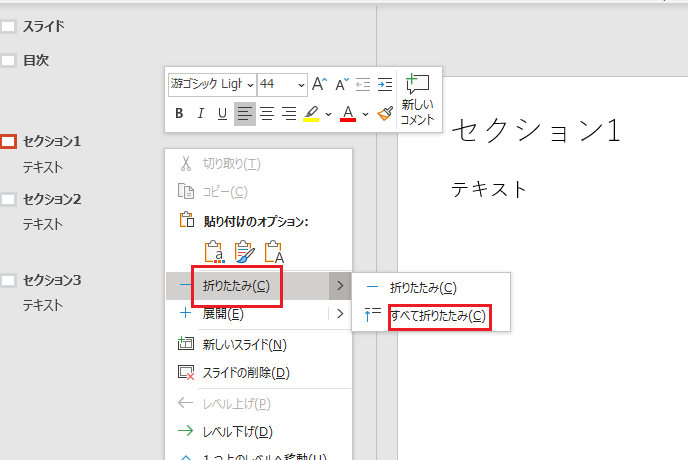
[アウトライン表示]選択後に表示されたグレーのエリアで右クリックし、[折りたたみ]→[すべて折りたたみ]を選択します。
すると、タイトル(セクション1など)以外の項目が折りたたまれます。
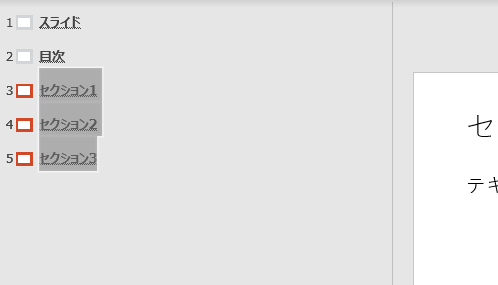
目次にしたい項目をコピーします。
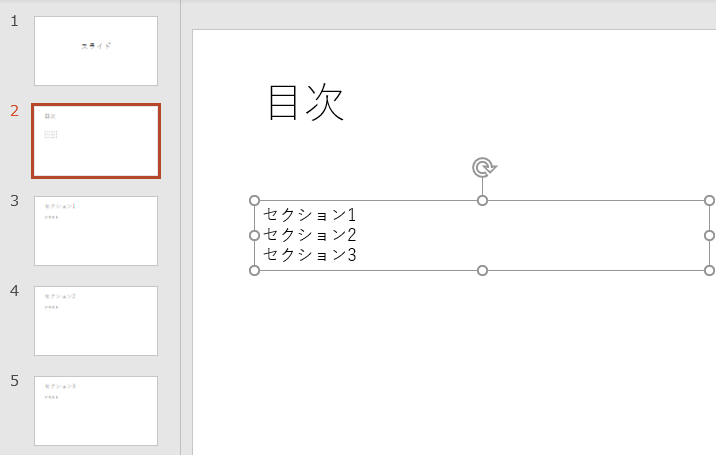
目次用に用意したスライドに貼り付けます。
後は貼り付けたテキストを調整して、目次の完成です。
目次のテキストを一気に作ることはできましたが、ページ番号が載っていないので、目次としては不十分ですね。
残念ながら、ページ番号まではコピーペーストすることはできないため、別途ページ番号を手入力で入力する必要があります。
しかしそれも骨が折れるので、各目次にハイパーリンクを設定することをおすすめします。
ページ番号を入力するよりも手間が省ける上、マニュアルを読む人にも親切です。
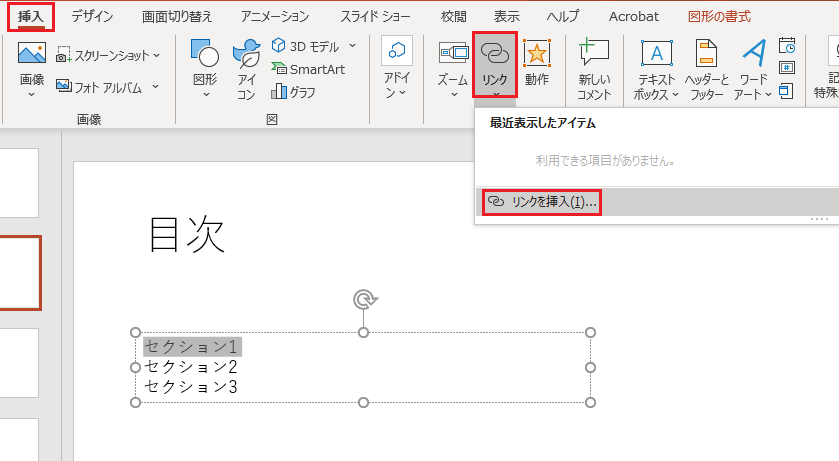
リンクにする目次をドラッグして選択した状態で、上部メニューから[挿入]→[リンク]→[リンク挿入]を選択します。

スライド内でリンクを設定したいので、右メニューから[このドキュメント内]を選択します。
表示された「ドキュメント内の場所」から、リンクとして紐付けたいスライドを選択します。
今回は、「セクション1」になりますね。
OKををクリックします。
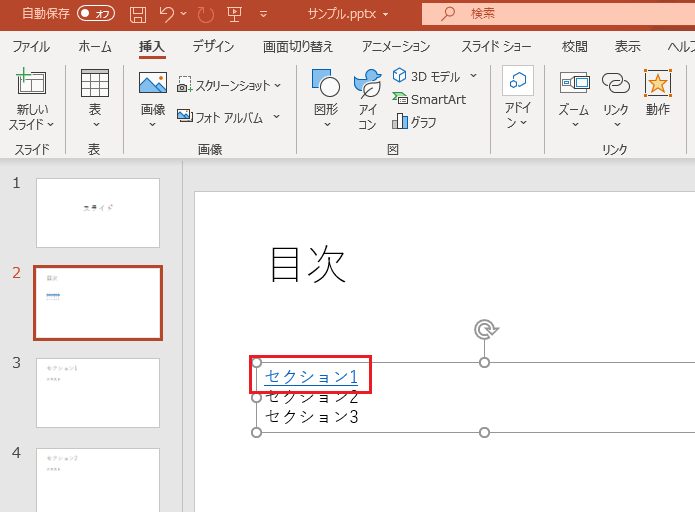
青色に変わっていれば、リンク設定完了です。
PowerPoint内では、[Ctrl]+[Enter]でリンク先のスライドに飛ぶことができるので、確認してみましょう。
PDFに変換しても、リンクの機能はなくなりません。
自動生成とまではいきませんが、スライドが多くなった場合は全て手入力するよりも格段に時短できます。
ぜひご活用ください。